An Android TV is a nice thing to have as you can install streaming apps and watch content from it directly. Alternatively, you can also cast videos from your smartphone or tablet to your Android TV via its built-in Chromecast. What’s tricky to do, though, is streaming video files stored on your Windows PC. As it turns out, it’s possible. Here’s how to do it.
As a requirement, you need to make sure that your PC is running Windows Media Player 11 or higher, and that your PC and Android TV are on the same WiFi network.
The first part is to enable content casting:
Step 1: Open Windows Media Player.

Step 2: Open the “Stream” drop-down menu from the toolbar and select “Turn on media streaming…”
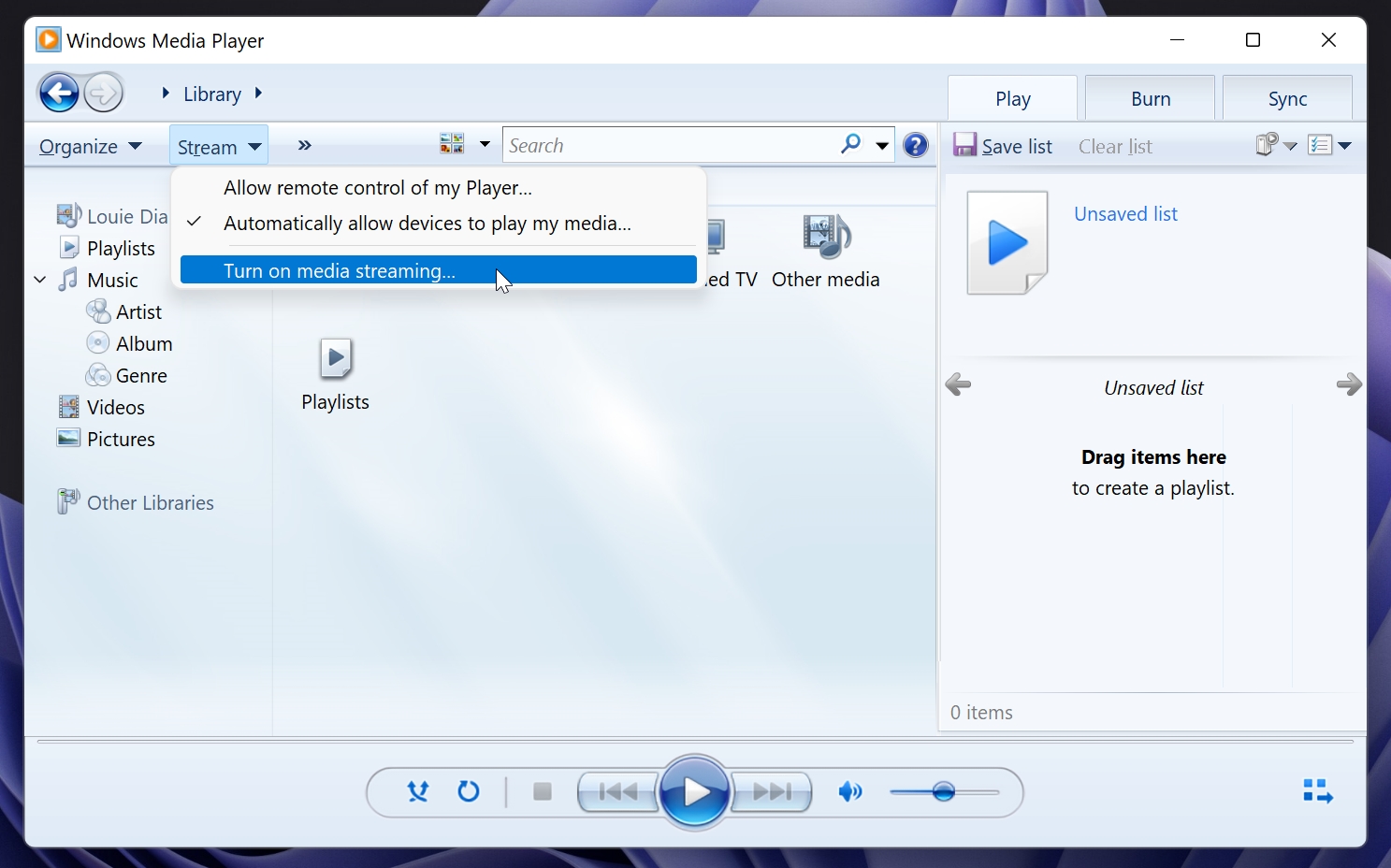
Step 3: In the pop-up window, select “Turn on media streaming”.

Step 4: Choose what devices are allowed access to your shared media.

Step 5: Search for “Services” on Windows and open it.

Step 6: Scroll and find “Windows Media Player Network Sharing Service” and double click to open.
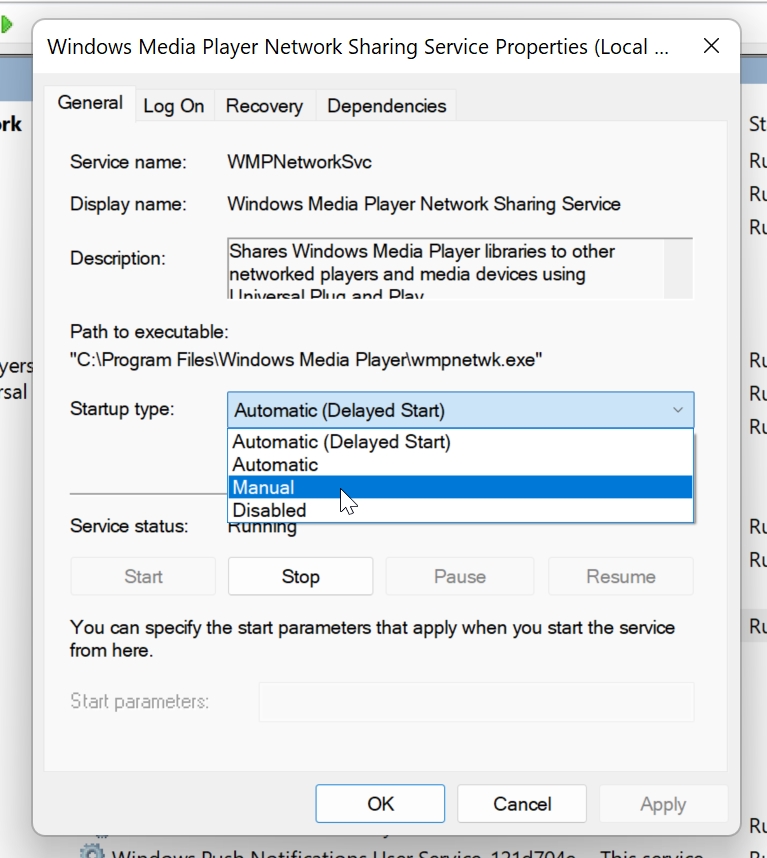
Step 7: Change “Startup type” to “Manual” and click “Apply” then “OK” to proceed.
How to add media
Step 1: Open the Windows Media Player and select “Organize” then “Manage Libraries”, then select the media you wish to add.
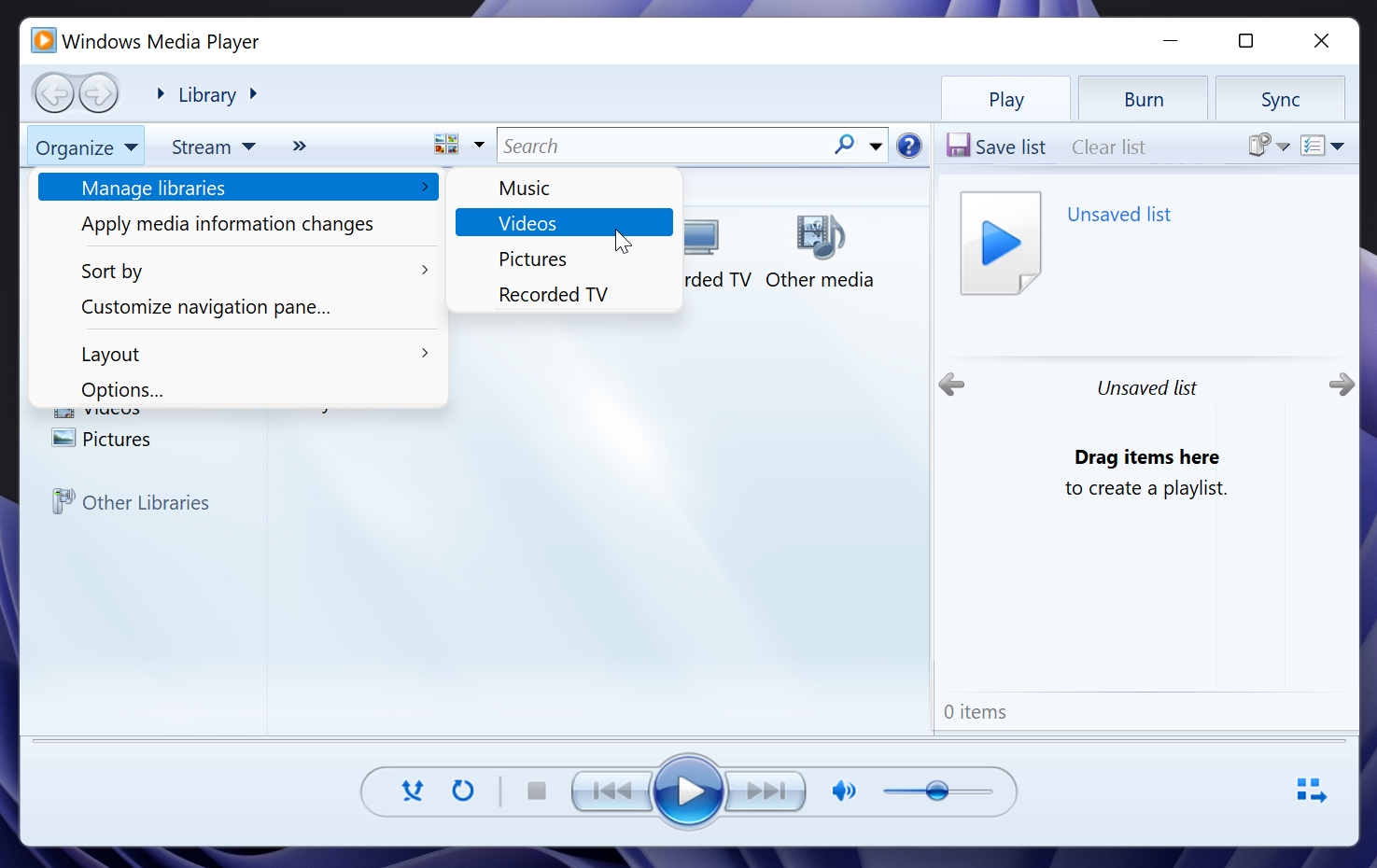
Step 2: Click add and select the folders you wish to include.

How to cast content:
Step 1: Return to the Windows Media Player and right-click the content you wish to cast.

Step 2: Select “Cast to Device” and select the device you wish to cast to. A new window will appear with controls for the stream. Wait for your TV to start streaming the content from your Windows PC.

The VLC method
Alternatively, you can also stream your video file from VLC. While playing, just click on “Playback”, then “Renderer”, then select the Android TV listed.

The VLC method is the quickest and most convenient. However, we often experience interrupted playback or delayed audio so we went for the Windows Media Player option.
How about you guys? Do you have any streaming methods you want to share? Let us know in the comments below.
Source: Yugatech

No comments:
Post a Comment