Windows 11 is here and with that, a slew of new updates and upgrades for your PC and gaming experience. With Windows 11, Microsoft is bringing some Xbox features to the OS. Early tests of games during the early releases of Windows 11 showed that a lot of people were getting better performance in a lot of different games. Is this the case with the full release? Maybe, but first, let’s get your computer optimized for gaming in this brand new operating system.
Auto HDR
One of the new features that Microsoft announced for Windows 11 is Auto HDR. This feature doesn’t affect performance but it makes games look more detailed with better colors.
First, though you need an HDR-compatible monitor. After that, it’s actually pretty easy! All you have to do is click on the Start Menu and find the Settings icon.
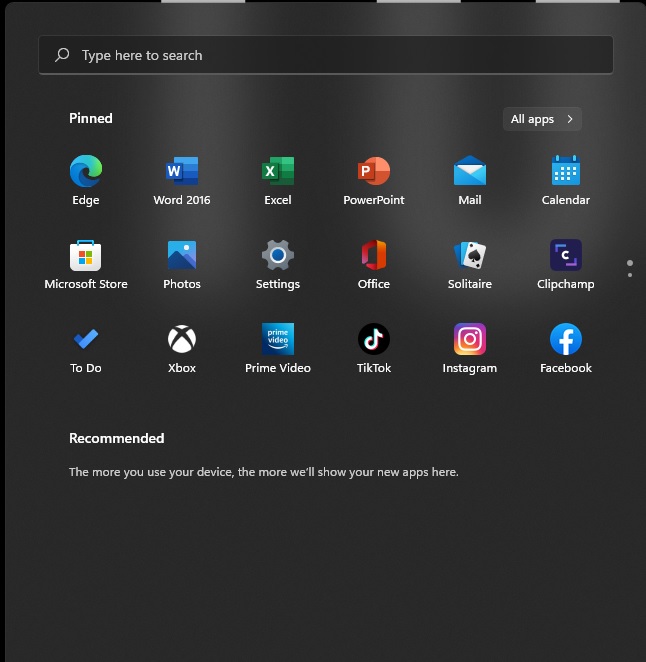
Next is head to System on the left and then click Display.

Click on HDR

Now all you have to do is enable HDR and Auto HDR to complete the process.

Direct Storage
Another feature that is new with Windows 11 is Direct Storage. It is a feature that will allow games to load faster as long as you have a Solid State Drive or SSD. Direct Storage is an Xbox feature that is being introduced to Windows 11. It allows data to be optimized and loaded faster by processing small chunks of data at a time instead of a single large one.
Direct Storage will only work on PCs with NVMe drives and PCIe 4.0. The storage size should also be 1TB or greater. Additionally, you will need DirectX 12 Ultimate GPU to run and store games that use the NVMe. On DirectStorage enabled devices and games, users will have an enhanced gaming experience like never before in Windows 11.
Startup Apps
This may be a general Windows optimization tip, but the number of applications that are open can affect your gaming performance as well. This is especially true if you have a lot of start-up applications that open upon boot. These are the programs that run when you first turn on your computer.
To manage your startup applications all you have to do is press CTRL+SHIFT+ESC on your keyboard to open the Task Manager.
From here, find the Startup Tab on top.

You will then see a list of programs that are Enabled when you first turn your computer on, select the ones you don’t need, and click on Disable to turn them off the next time you run your computer.
Game Mode
Windows 11 has a feature called game mode. All you have to do is go back to Settings.
Then from the left side panel, click on gaming, then enable Game Mode.

Power Plan
Click on the search bar or the Windows start menu icon and type in power plan.

Then from there just click on High Performance instead of Balanced.

Graphics Card Drivers
If you plan to game seriously then I presume that you have a dedicated graphics card or GPU inside your system. Whether it be NVIDIA or AMD, you will need to download the latest driver for your GPU.
You just have to go to either NVIDIA’s driver download page or AMD then just search from the drop-down menu the exact graphics card that you have then click on download to install the drivers that you need.
NVIDIA

AMD

Close Unnecessary Programs
Press CTRL+SHIFT+ESC to open the taskbar.
Choose the programs that are taking up a lot of your Memory (you can see how much they are using from the taskbar) and click on End Task (Just make sure these are apps that you don’t need to run)

Conclusion
There you go! You have just set up your brand new Windows 11 PC or laptop for gaming. These are just simple steps to eke out the most out of your system when it comes to performance. It won’t ever replace having a better GPU or processor inside your system but every little bit counts right?
So try these steps out! Won’t take more than a few minutes, if it even increases your FPS or performance by just a little bit then it was well worth the time. Windows 11 won’t necessarily blow your mind when it comes to improved gaming performance but as they say, out with the old, in with the new!
The post How to Optimize Windows 11 For Gaming appeared first on YugaTech | Philippines Tech News & Reviews.
Source: Yugatech


No comments:
Post a Comment